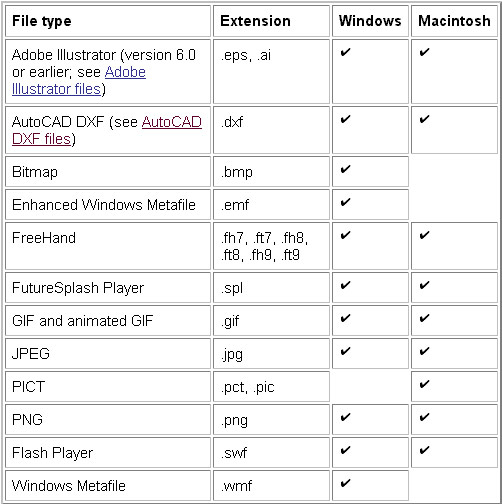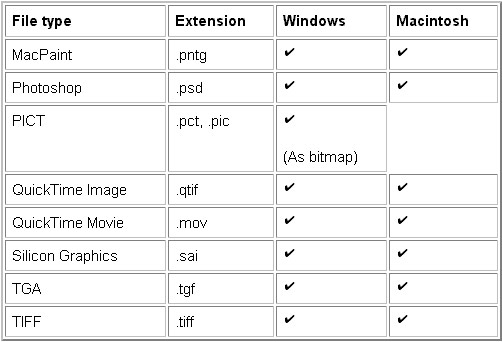A rétegek új dimenziókat adnak egy Flash animációnak: mélységet. Ez azért van, mert az elsõ rétegen lévõ rajzok közelebb vannak a nézõhöz, mint az alsó rétegen lévõk, ezáltal olyan jeleneteket lehet készíteni, amelyeknek perspektívája van, és melyekben az objektumok egymás elõtt mozoghatnak.
A rétegeket (Layers) egymáson elhelyezkedõ átlátszó fóliákként kell elképzelni. Ha egyik rétegen nincsen semmi, akkor azon átlátva láthatjuk az alatta lévõ réteget. Ha új Flash animációt akarunk létrehozni, elõször csak egy réteg áll rendelkezésünkre. A szerkesztés során persze hozzáadhatunk új rétegeket. A létrehozott rétegek számának korlátja csak a számítógép memóriája. A rétegek nem növelik a file méretét. Egy rétegen szerkeszthetünk, vagy rajzolhatunk objektumokat anélkül, hogy az hatással lenne más rétegeken lévõ objektumokra.
Ezek mellett a rétegek használata lehetõvé teszi komplex jelenetek létrehozását és menedzselését. A rétegeknek külön-külön nevet lehet adni, melynek segítségével könnyebben meg lehet állapítani, hogy mi található rajta. El lehet rejteni vagy láthatóvá tenni, egy vagy akár az összes réteget is egyidejûleg. Nagyon gyorsan meg lehet változtatni a rétegeknek az egymáshoz viszonyított sorrendjét is, elég az egérrel a megfelelõ helyre húzni azt.
A rétegek segítségével optimalizálni lehet az animáció lejátszását. Például, ha azokat az elemeket melyek nem változnak, egy rétegre rakjuk, azokat pedig melyek változnak mind egy külön rétegre kerülnek, akkor ezzel nagy mértékben csökkenthetjük azt a területet, melyen a változás történik.
Rétegek típusai
· Az alap réteg típus a Normal (normál), amelyre rajzolhatunk.
· A Guide (segéd) réteg, arra szolgál, hogy könnyítse a szerkesztést, de a végsõ animációban nem jelenik meg.
· A Mask (maszkolt) réteg használatával igen különös hatást érhetünk el. Nevezik Spotlight Effect-nek is (zseblámpa effektus), ugyanis ilyenkor létrehozhatunk egy lyukat, melyen keresztül láthatjuk a lejjebb elhelyezkedõ réteg tartalmát.
Rétegek létrehozása, módosítása
· Válasszuk az Insert>Layer pontot
· Az idõsáv alján válasszuk a New Layer (új réteg) ablakot.
Az aktív rétegen (Active layer) rajzolhatunk, festhetünk. Hogy aktívvá tegyünk egy réteget, ki kell azt választanunk. Ilyenkor egy ceruza ikonja jelenik meg a réteg neve mellett és a réteg magas fényû lesz.
Egyszerre csak egy réteg lehet aktív.Szerkeszthetünk objektumokat bármelyik látható, le nem zárt rétegen. A rétegeket le lehet zárni (Locked Layer), hogy megvédjük õket a változtatásoktól. Ezt egy kis lakat jelzi a réteg neve mellett. A rétegeket el is rejthetjük (Hidden Layer), hogy ne zavarjanak minket az animáció szerkesztése folyamán. Ezt egy kis piros X jelzi a réteg neve mellett.
Valamint ha egy rétegen csak az objektum körvonalát (Outlines) szeretnénk látni, akkor a réteg neve mellett aktiválhatjuk megkülönböztetést, ekkor az adott réteghez tartozó objektumokat a gép a megfelelõ színû kerettel látja el. Ez nagyon hasznos lehet, ha már sok objektummal dolgozunk.Ha egy rétegnek a tulajdonságait szeretnénk módosítani, csak klikkeljünk duplán a rétegre. Ekkor megjelenik a Layer Properties ablak. Itt adhatunk nevet a rétegnek, beállíthatjuk, hogy el legyen rejtve a réteg, vagy akár le is zárhatjuk azt.
Felsõbb rétegek
Itt kell még említést tennünk a felsõbb rétegekrõl, melyek a vászon szintjén lévõ vonalak és alakzatok felett találhatóak, ez is objektum szint, ennek neve felsõ szint. Ez tartalmazza a szövegeket, bittérképeket, csoportokat és a szimbólumokat. A szimbólumok olyan objektumok melyek a Gyûjteményekben (Library Window) tárolódnak és többszörösen fel lehetnek használva az animációban.
Ezen objektumok mindig a vászon szintjén levõ objektumok elõtt vannak, így figyelembe kell venni, hogy takarják azokat. Az elõbbiekben láthattuk, hogy a vászon szintjén minden kapcsolatba lép. A program megkeresi azokat az alakzatokat, melyek összeérnek és egyesíti azokat. A felsõbb szinteken ez másképp van. Itt nem lehet az objektumok körvonalát olyan könnyedén módosítani, viszont lehet õket úgy mozgatni, hogy azok nincsenek egymásra hatással.
Az ezen a szinten lévõ objektumok használata kevésbé terheli meg az erõforrásokat. Használatukkal tehát olyan animációkat lehet készíteni, melyek letöltési ideje és lejátszása lényegesen gyorsabb.
Bár a felsõbb rétegekben lévõ objektumokat lehet forgatni, mozgatni, méretezni, de nem lehet õket szerkeszteni, egészen addig, amíg meg nem nyitjuk õket szerkesztésre, melyet a rajtuk történõ dupla kattintással, vagy az Edit menüpont Edit Selected vagy Edit Symbols menüpontjával érhetünk el. Természetesen ezeket az objektumokat vissza lehet juttatni a vászon szintjére, ha kijelöljük õket, és a Modify menü Break Apart pontját választjuk.
A szövegek és képek használata az egyik módja, amikor ezeken a rétegeken dolgozunk. Ezeket az objektumokat csoportba is lehet foglalni. A csoportokban különbözõ típusú objektumok is lehetnek, például a vásznon lévõ alakzatok, szövegek, képek, szimbólumok. Azok az elemek melyek a vásznon lettek rajzolva, de csoportba lettek foglalva, a felsõbb réteg részévé vállnak és továbbá nincsenek rá hatással a vásznon tett módosítások.
Group (Csoportosítás):
Az egyes daraboknak a csoportban nem kell érintkezniük egymással, lehetnek bárhol a munkaterületen. Ahhoz, hogy csoportosítani tudjuk õket, nem kell mást tenni, csak ki kell jelölni õket, majd a Modify menü Group (csopostosít) pontját kell választani. Ha ezt fel szeretnénk bontani, akkor ugyanebben a menüben az Ungroup-ot kell választanunk.
A felsõbb rétegeken lévõ objektumok sorba-rendezése:
Mint ahogy azt már tudjuk a felsõbb szinteken lévõ objektumok nincsenek hatással egymásra, úgy mint a vászon szintjén. Ez azt jelenti, hogy az objektumok egymás elõtt és mögött helyezkednek el, így esetleg takarva egymást. Ezt a sorrendet lehet könnyedén kialakítani a Modify menü Arrange (rendez) pontjával. A kijelölt objektumot lehet egyesével elõre (Move Ahead), vagy hátra (Move Behind) mozgatni a szintek között, vagy egybõl legfelülre (Bring To Front), esetleg legalulra (Send To Back) küldeni. A legalsó szint alatt van a vászon. A felsõbb szinteken lévõ objektumok nem átlátszóak, így mindent eltakarnak, ami mögöttük van.
Objektumok és szimbólumok
Szöveg objektum
Bár szövegeket, betûket a vászon szintjén is létre lehet hozni rajzolással, de sokkal könnyebb õket, a felsõbb szinteken, szöveg objektumként létrehozni. Ebben az esetben egyszerûen lehet módosítani a betû típusát, a betûk és a sorok közötti kihagyást, paragrafusokat adhatunk meg, akár csak egy szövegszerkesztõben. Ezeket természetesen ugyanúgy animálhatjuk, akárcsak a többi objektumot. De természetesen a már kész szövegünket ugyanúgy vissza tudjuk konvertálni a vászon szintjére és ott ezáltal tovább formázhatjuk azokat, egyedi betûtípusokat létrehozva.
Bittérképes objektum
Sokszor lehet szükségünk a bittérképes objektumok használatára, bár a vektor grafika kisebb, gyorsabb animációt eredményez, mégis vannak esetek, amikor a bittérképes grafika használata elengedhetetlen. Például, sokkal egyszerûbb egy bonyolult grafikát ledigitalizálni (beszkennelni) és azt importálni a készülõ animációba, mint megrajzolni nekünk vektorgrafikával, valamint ha fotókat akarunk használni, elkerülhetetlen a bittérképes grafika használata.
Bittérképes grafika importálása:
Ezeket a grafikákat többféle módon is fel lehet használni a Flash-ben. Minden módosítás nélkül használhatjuk õket illusztrálás céljából, többszörözhetjük és módosíthatjuk õket, használhatjuk alakzatok kitöltésére. Ezek használata elõtt azonban a képet, vagy az animációt importálni kell.
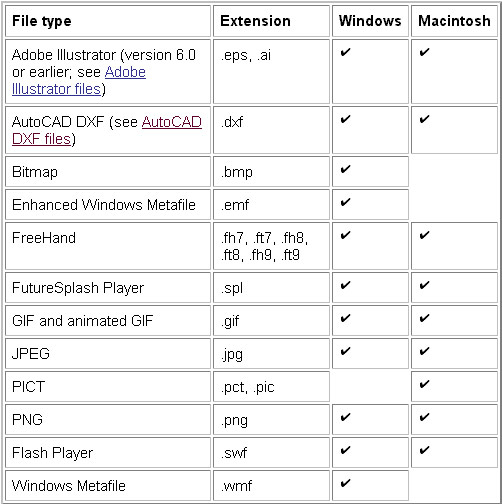
Ez a File menü Import pontjánál érhetõ el, ahol meg kell adni a file nevét (ha QuickTime4, vagy annál késõbbi verzióval rendelkezünk, akkor több formátum közül választhatunk). Ezek után a program elhelyezi a képet az aktuális rétegen, melyet ezután tetszés szerint szerkeszthetünk, és automatikusan elhelyezi az animációhoz tartozó gyûjtemények között a Library ablakban.
Ezek után ezt a képet több helyen is felhasználhatjuk az animációban, csak a gyûjtemények közül ki kell vennünk és a munkaterületre húzni. Mindezt úgy tehetjük meg, hogy nem használunk több memóriát, mert ez nem a hagyományos másolásnak felel meg, ugyanis a kép csak a gyûjtemények között fog szerepelni, hiszen valójában csak egy hivatkozás fog a kép helyére kerülni az adott rétegen, és ez fog megjelenni a kész animációban.
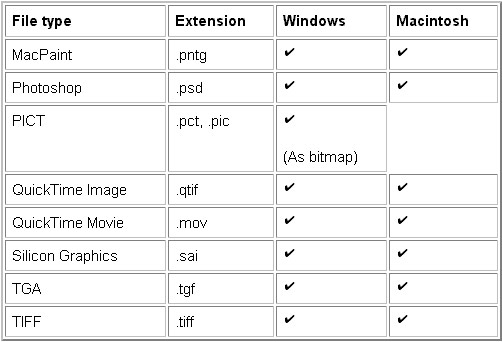
A szimbólumok és a gyûjtemény
Az elõzõekben már láthattuk, hogy a bittérképes grafikák hogyan tárolódnak a gyûjteményekben. Ezek mellett még, az animációhoz felhasznált, szimbólumok, gombok és a hangok is itt tárolódnak.
A szimbólumok az egyik legfontosabb (és legösszetettebb) része egy Flash animációnak. Mindegyik szimbólum tartalmazhat saját animációt, hangokat, gombokat, bittérképes grafikát, rajzolt részeket és akár más szimbólumokat is.
Ezek a szimbólumok csak egyszer lesznek letárolva a Flash által létrehozott file-ban, de a program többször is hivatkozhat rájuk, ahányszor csak szükséges a lejátszás során, mindezt a nélkül, hogy különösebben növelnénk a file méretét. A szimbólum maga is lehet animáció, az õt tartalmazó animáción belül, ezzel is leegyszerûsítve az animáció készítést, és a navigálást, tájékozódást a programon belül. Ha hosszú, terjedelmes programot, animációt készítünk, akkor annak terjedelme nagyon megnõhet, vagyis rengeteg, több ezer képkockából is állhat. Ezen belül egy bizonyos képkocka megtalálása maga a rémálom lehet, ennek elkerülését is meg tudjuk oldani a szimbólumok használatával.